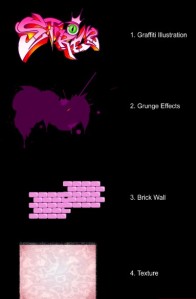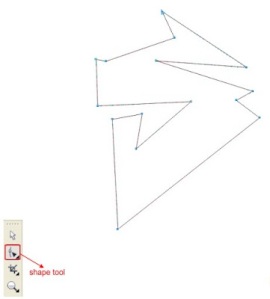Adapun unsur-unsur dasar dalam membuat disain, seperti gambar di bawah:
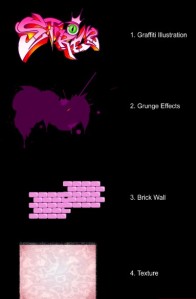
1. Selanjutnya kita buka coreldraw dan atur ukurannya, ambil ukuran kertas A4 dengan satuan Centimeter.
2. selanjutnya mulai menciptakan ilustrasi graffiti “Bezier” dan “Shape Tool”. Buka Bezier tool dan buat gambar berbentuk berlian, dan pastikan dari titik awal anda menarik garis harus pas ketemu dengan titik akhir, karena kalau tidak pas maka warna tidak bisa kita terapkan

2. Setelah itu buka “Shape Tool”, double klik pada garis tengah sisi untuk menciptakan simpul atau sudut, tarik sudut baru ke tengah

3. Dan membentuknya sampai terliha node baru sehingga kelihatan seperti gambar di bawah.
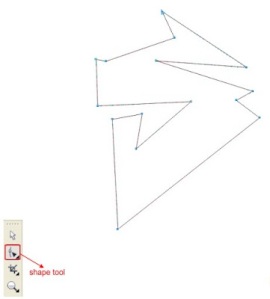
4. Sekarang klik kanan pada garis bagian atas dan klik “Convert to Curves” pada toolbar atas dan di sudutnya anda akan melihat tanda panah dan tarik tanda panah untuk membentuknya.

5. Gunakan cara yang sama seperti di atas sehingga bentuk atasnya terlihat seperti huruf “S”.
Gunakan cara yang sama seperti di atas sehingga bentuk atasnya terlihat seperti huruf “S”.
6. Lalu buat bentuk segitiga di bagia bawah “S” dengan menggunakan “Bezier Tool”.
7. Membentuknya dengan mengukuti kontur bagian bawah “S”.
8. Setelah itu pilih semua bidang “S” lalu buka toolbar atas dan tekan “Trim” maka “S” akan berongga.
9. Langkah selanjutnya kita membuat “T” dengan menggunakan “Bezier Tool”.
10. Bentukan hingga seperti alami dengan menggunakan “Shape Tool”.
11. Kemudian letakan di samping huruf “S”.
12. Lalu gunakan cara yang sama seperti pada membentuk huruf “S” & “T” untuk membuat huruf “R”, gunakan “Bezier Tool & Shape Tool”.
13. Letakan di samping huruf “T”.
14. Selanjutnya buat huruf “E” sama dengan menggunakan cara di atas.
15. Bentuk seperti dengan menggunakan cara pada bentuk huruf sebelumnya.
16. Tempatkan di samping huruf yang sebelumnya telah terbuat.
17. Selanjutnya pilih huruf “S” flip dan salin dengan menekan “kiri+klik kanan pada mouse” lalu seret ke kanan.
18. Lankah selanjutnya kita akan mewarnai dan extrude.
sekarang kita akan menempatkan warna dalam Ilustrasi Graffiti yang sebelumnya telah di buat, buka “Alat Fountain Fill” di toolbar kiri, setelah Anda melihat kotak dialog air mancur terapkan nilai di bawah untuk membuat warna.
19. Anda dapat membuat warna kostom dengan meng-klik dua kali pada kotak warna.
20. Setelah itu pilih semua bentuk dan kelompok dengan menekan “Ctrl + G”, sekarang buka “Alat Extrude” dan terapkan nilai di bawah untuk membuat ekstrusi serupa.
21. Kemudian Pisahkan ekstrusi dengan menekan “Ctrl + K”, setelah memungkinkan warna dimasukkan ke dalam dengan membuka “Alat Fountain Fill” dan terapkan nilai di bawah.
22.Sekarang pilih Ilustrasi Graffiti dan buka “Alat Contour”, terapkan nilai di bawah untuk membuat garis besar serupa.
23. Lalu buat bentuk liongkaran dengan menggunakan “Elipse Tool”.
24. Masukan warna ke dalamnya dengan buka “Alat Fountain Fill” dan terapkan nilai di bawahnya.
24. Lalu buat lensa mata kucing hitam dengan menggunakan “Bezier Tool & Shape”.
25. Sekarang salin lensa hitam dan tempatkan warna yang sama dengan bentuk lingkaran pada yang disalin.
26. Mari kita membuatnya menjadi “Bergerigi” kecil, buka “Alat Distorsi” dan terapkan nilai di bawahnya.
27. Setelah itu buat lingkaran kecil di atas lensa hitam dengan menggunakan “Alat Elipse”.
28. Buka “Alat Transparansi” dan terapkan nilai di bawah untuk membuat transparan lingkaran.
29. Setelah itu kita akan menciptakan dasar untuk mata menggunakan “Bezier Tool Shape &” mirip seperti di bawah ini.
30. Gunakan metode yang sama untuk membuat gambar seperti mahkota.
31. Masukan warna yang sama dengan Ilustrasi Graffiti dan atur di bagian belakang mata.
32. Drag semuanya dengan menekan “ctrl+G” dan atur di atas ilustrasi Graffiti.
33. Langkah Selanjutnya kita akan membuat efek Waterdrops.
Sekarang gunakan “Freehand” buat tetesan air di sudut kiri bawah garis Ilustrasi Graffiti.
34. Setelah menempatkan warna yang sama dengan garis besar Graffiti pada tetesan air pada mata.
35. Sekarang yang harus kita lakukan adalah menyalinnya ke semua sudut garis.
36. Kita akan menambahkan rincian dengan menambahkan waterdrops yang lebih, buka “Alat Freehand” dan gambar bentuk tetesan air mata di atas bentuk “S”.
37. Masukan warna gradien air di dalamnya dengan menerapkan nilai seperti di bawah ini.
38. Gunakan teknik yang sama jika anda ingin menambahkan Waterdrops sebanyak yang anda inginkan.
39. Langkah Selanjutnya kita akan membuat tembok bata.
Buat bentuk kotak dengan ukuran yang bebas menggunakan “Rectangle Tool”.
40. Setelah itu buat sudut melengkung dengan buka sudut pilihan pada toolbar atas dan terapkan nilai seperti di bawah ini.
41. Beri warna ungu di dalamnya dan gambar bentuk sudut kostom di atas bata.
42. Buatlah transparan dengan menggunakan “Alat Transparansi” trapkan nilai di bawah ini untuk membuat yang serupa.
43. Steelah itu silahkan anda menyalinnya sebanyak mungkin sesuai dengan keinginan anda, sampai terlihat seperti dinding bata.
44. Pilih dan kelompokkan semua batu bata dengan menekan “Ctrl + G” salin dan tempatkan warna hitam pada yang disalin.
45. Salin lagi dan atur pada bagian bawah batu bata sebelumnya.
46. Sekarang atur pada lapisan bawah Ilustrasi Graffiti dengan menekan “Ctrl + PageDown”.
47. Langkah Selanjutnya kita akan membuat Efek Grunge.
Sekarang Anda telah terbiasa dengan “Alat Freehand” buat bentuk watersplat, Anda dapat membuat sebebas yang Anda inginkan hanya pastikan yang terlihat seperti sebuah watersplat.
48. Setelah itu buka “Smudge Tool” dan klik dua kali pada tepi watersplat untuk membuat efek gambar percikan.
49. Oleskan pada semua sisi.
50. Setelah itu buka “Alat Media Artistik” di toolbar atas temukan pilihan media dan terapkan nilai seperti di bawah ini.
51. Salin gambar percikan dan atur di sekitar bentuk gambar percikan pertama yang Anda buat sebelumnya.
52. Kelompokan semuanya dan terapkan warna yang sama dengan garis Graffiti.
53. Sekarang Anda dapat bentuk Grunge pada garis Graffiti, salin sebanyak yang Anda suka.
55. Langkah Berikutnya kita akan menciptakan Tekstur.
Sekarang mari kita ciptakan tekstur, membuat bentuk kotak menggunakan “Rectangle Tool” mengubah ukurannya menjadi 24 x 17 cm.
56. Masukan warna gradien merah ke dalamnya.
57. Buat bentuk kotak kedua menggunakan “Rectangle Tool” dan mengubah ukurannya menjadi 24 x 19 cm.
59. Setelah itu buka “Tekstur Isi Alat” pilih marmer berlapis untuk tekstur.
60. Sekarang letakkan di atas bentuk kotak Pink dan Ilustrasi Graffiti, setelah itu buat transparan dengan menerapkan nilai di seperti di bawah ini.
61. Buat kotak ketiga menggunakan “Rectangle Tool” dan mengubah ukurannya menjadi 24 x 19 cm.
62. Buka “Alat Tekstur Isi” dan pilih wol baja untuk tekstur.
63. Sekarang mengatur kotak ketiga di atas gambar-gambar lain, dan buat transparan dengan menerapkan nilai seperti di bawah ini.
64. Hasil akhir dari Gambar.
Dan kita sudah selesai, dengan menggunakan teknik yang sama seperti di atas Anda dapat menambahkan rincian untuk membuatnya lebih alami seperti gambar akhir di bawah ini.